Slackで一番よく見る画面って、スレッドとメンションだったりしませんか?
Macを利用していてどんな画面の状態でも、すぐにスレッドとメンションを表示したSlackが表示されてたいいなって思いませんか?
最速で見たい画面を表示する設定をご説明します。
わたしとSlack
社内のコミュニケーションツールは何を使っていますか?
わたしの会社はSlackを利用しています。
社内のコミュニケーションだけでなく、複数社での情報共有でも活用しています。
家庭内でもSlackを利用しており、フロー情報はSlackで管理をしています。
毎日生活の中でSlackにふれない日はありません。
Slackでよく見る画面
朝一番に確認するSlackの画面はスレッドとメンションです。
自分に一番関係が深い話題、レスポンスを急ぐ話題が多いからです。
朝一番だけではありません。
ありとあらゆるタイミングでまず見たいのはスレッドとメンション、という方は多いのではないでしょうか。
いやいや、わたしはブックマークを一番見ます。という方もいるかも知れませんが安心してください。
それでもやっぱり活用できる方法をご紹介します。
キーストロークを自動化できる設定にキーボードショートカットを割り当てる
本記事の結論は以下のとおりです。
- 見たいSlackを表示するキーボードショートカットを確認
- Slackアプリを表示して、順番にキーボードショートカットを実行させる設定をする
わたしの環境ではF12をポンと押すだけで、Slackアプリが表示され、メインカラムにスレッドを、右カラムにメンション&リアクションが表示されます。
具体的な設定方法をご紹介しますが、利用するアプリはこれらのことが実現できればどのアプリを利用しても構いません。
見たいSlackを表示するキーボードショートカットを確認
Slackで Command + ? を押すとキーボードショートカット一覧が表示されます。
利用したいキーボードショートカットをこちらで確認します。
- スレッドを表示 Shift + Command + T
- メンション&リアクション Shift + Comamnd + M
複数のワークスペースを利用している場合はワークスペースをショートカットで指定することができます。
ファイル>ワークスペース からワークスペースの一覧と対応するショートカットを確認できます。
メインのワークスペースが1番目にある場合は Comamnd + 1 となります。
【参考】Slack のキーボードショートカット
Slackアプリを表示して、順番にキーボードショートカットを実行させる設定をする
ここが今回の設定の大トロとなりますが、わたしはBetterTouchToolを利用しています。
以前はKeyboard Maestroを利用していました。
同じようなことができればなんでも大丈夫です。
BetterTouchToolの設定
All Apps > Keyboard Shortcuts で設定をします。
+ から設定を追加します。
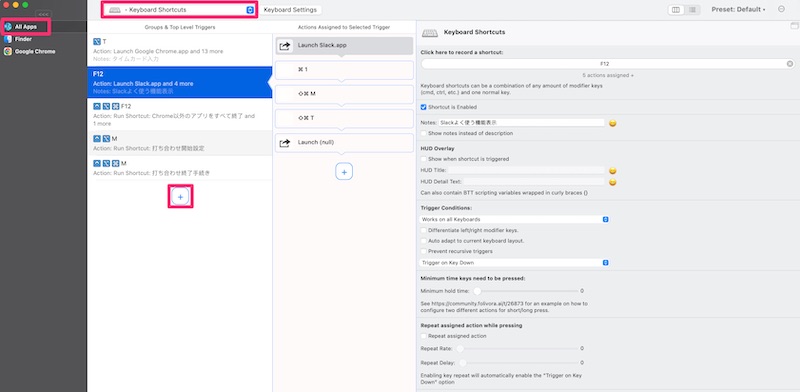
呼び出しのキーボードショートカットをアサインします。
お好みのあいているショートカットを設定してください。
アクションを登録していきます。
はじめにアプリを起動する設定をします。
Controlling Other Applications
という区分にある
Launch Application / Open File / Start Apple Script
を利用します。
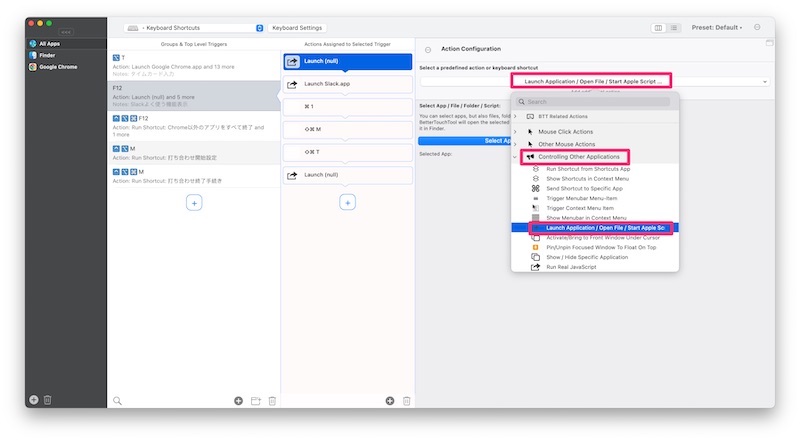
Select App / File / Folder / Script:
で、Slackを選択します。
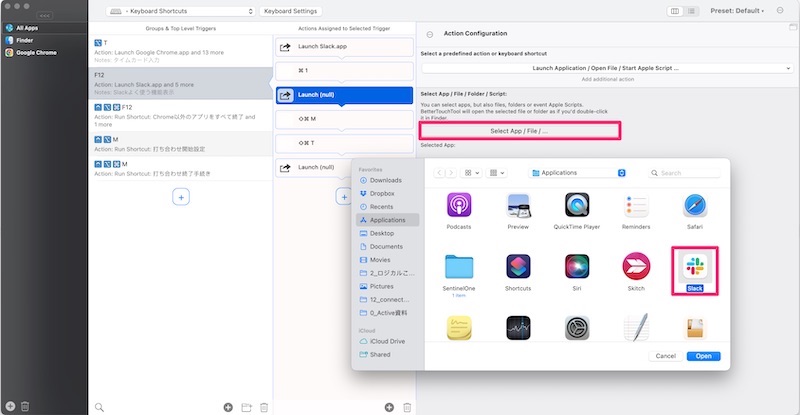
あとは希望のショートカットを順番に設定します。
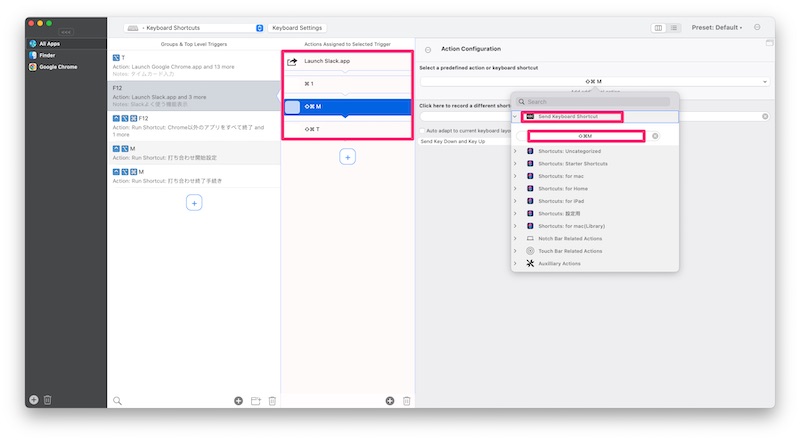
動作確認をして毎回数秒の時間短縮ができる幸せをかみしめよう
設定したキーボードショートカット(わたしの場合はF12)を押してみてください。
Slackを開いていても、閉じていても、後ろ側に隠れていても、いつでもでてきます。
そしてスレッドとメンションがすぐに確認できるようになります。

いつでもすぐにSlackがチェックてストレスフル
この設定がなかった場合は、例えばSpotlightåから「Sla…」を入力して、Slackを起動。
スレッドをクリック。
メンションをクリック。
キーボードとマウス操作の両方が必要なので5秒くらいかかるかと思います。
それがキーボードのボタン1つをポチで完了。
5秒→0.5秒は10倍速です。
たった4.5秒とお考えですか?1日に数回、毎日この秒数をMacの操作時間に使いますか?
有限で貴重なわたしたちの時間を0.1秒でも創造するために、少しでも参考になれば幸いです。


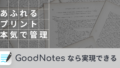

コメント