iPadをお持ちの方は、iPadで手書きでメモをとることも多いのではないでしょうか。
文字入力とはちがう手書きメモのよさってありますよね。
標準アプリでも手書きメモはとれますが、愛用のノートアプリがやはり使いやすいですよね。
愛用のノートアプリでさっとメモをとれる設定についてご紹介します。
はじめに、できあがりを紹介
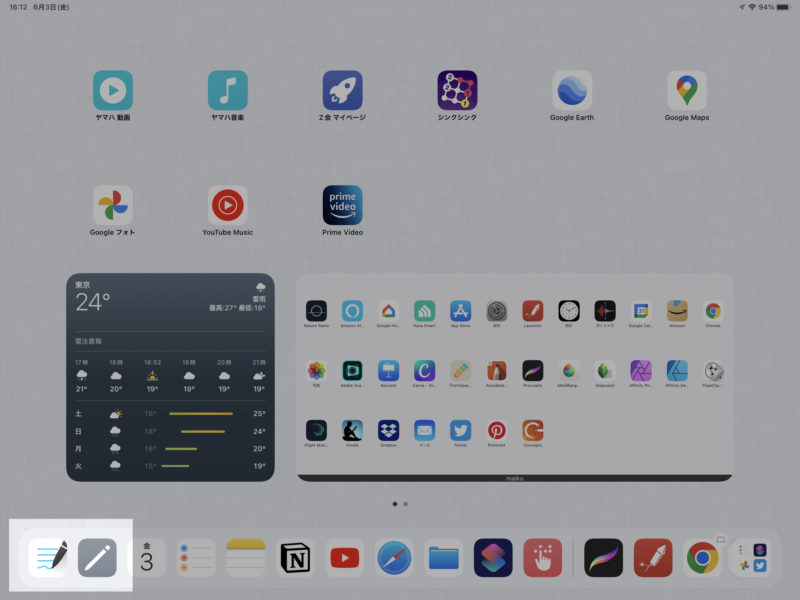
Dockの左から2番めのアイコンをタッチすると、GoodNotes メモ帳用のノートが立ち上がります。
一番左のアイコンは通常のGoodNotesのアイコンです。
手書きメモは文字入力とはちがう
目的、用途にもよりますがメモはやっぱり手書きがいいと思います。
簡単なメモならテキスト入力で構いません。
しかし、自由な記載ができる手書きは右脳を刺激し創造性を高めます。
手書きとPCでの入力の違いについての分析や効果はいろいろ論じられていますが、難しいことを言わずに感覚的に手書きのよさをわたしたちは知っているのではないでしょうか。
しかしデジタル中心の生活をしていると、手書きはめんどくさい。
書くもの(紙、ペン)が必要。
書いた紙の管理が必要。
紙は捨てなければいけない。
正直めんどくさすぎます。
iPadとApple Pencilがあれば、紙利用のストレスを軽減しながら、手書きのメリットも享受できます。

手書きがすきだけど紙はめんどくさいんですよね
標準のメモアプリも悪くはない
iPadには標準のメモアプリがあります。
フォルダ管理もできるし、iCloud同期もできます。
文字入力はもちろん、手書きもできます。
さらに画面の左端からさっとなぞればクイックメモが出てきます。
素晴らしいアプリです。
ただノートを書く楽しみがちょっと足りない、と個人的には感じます。
だからこそノートアプリが充実して、人気のアプリカテゴリのひとつなのではないかと思います。

昔に比べて高機能になったメモアプリ
でもトキメキがない、と感じるのはわたしだけかしら
iPadでメモをとるなら愛用のノートアプリで
愛用のノートアプリは使い慣れていて書きやすいです。
ペンの設定、Apple Pencilの反応、ジャスチャーによる操作。
気持ちよくかける条件がそろってます。
同じ機能があっても、使い慣れているアプリのほうがやっぱりいいですよね。
わたしは王道のGoodNotesを利用しています。
しかしGoodNotesは便利なゆえ、いろいろなノートをつくっています。
「あ、メモをとりたい」と思って、GoodNotesアプリを起動すると、直前に利用していたノートが開かれていて、書類一覧に戻ってメモ用のノートを開いて…という操作が必要でした。
さっとメモをとりたいのに毎回めんどくさい!

ちょっとのことなんだけど、数秒が…イライラします
「ショートカット」を利用する
iPadには「ドック(Dock)」があります。
ここによく使うアプリ、例えばGoodNotesを登録しておくと便利です。
GoodNotesの特定のノートを開くアイコンも追加しておくともっと便利です。
このメモ用のノートを開く専用アイコンをタッチすれば、いつも同じノートが起動します。

Dockから専用アイコンをポン!でメモがとれます
メモをとるノートをDocに表示する設定
ショートカットを作成
ショートカットアプリを起動します。
+マークをタッチして新規ショートカットを作成します。
右カラムでは、「カテゴリ」が初期表示されています。
この中に「お使いのAppからの提案」という項目があります。
GoodNotesを利用していれば、直近利用をしていたGoodNotesのノート名が表示されています。
メモ帳に使うノートをお選びください。
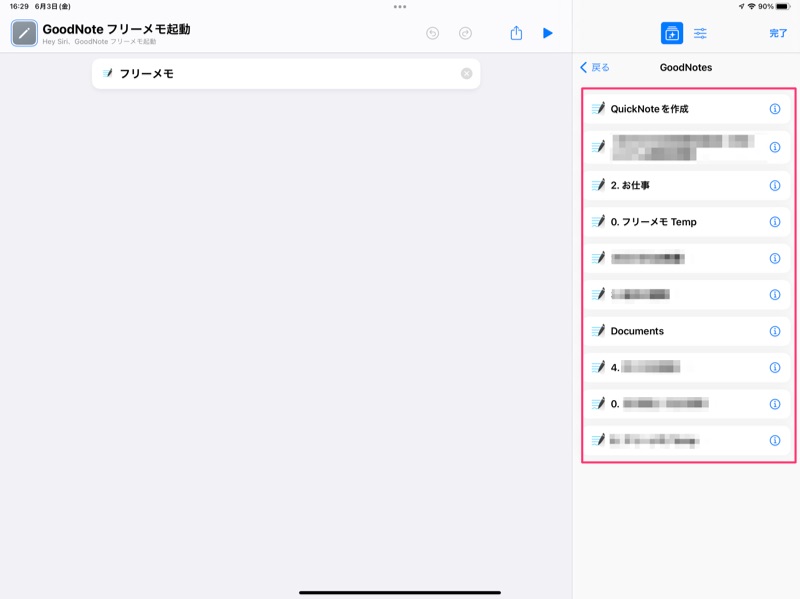
「App」から手動で設定することもできます。
「GoodNotes」を選択するとノートが表示されます。
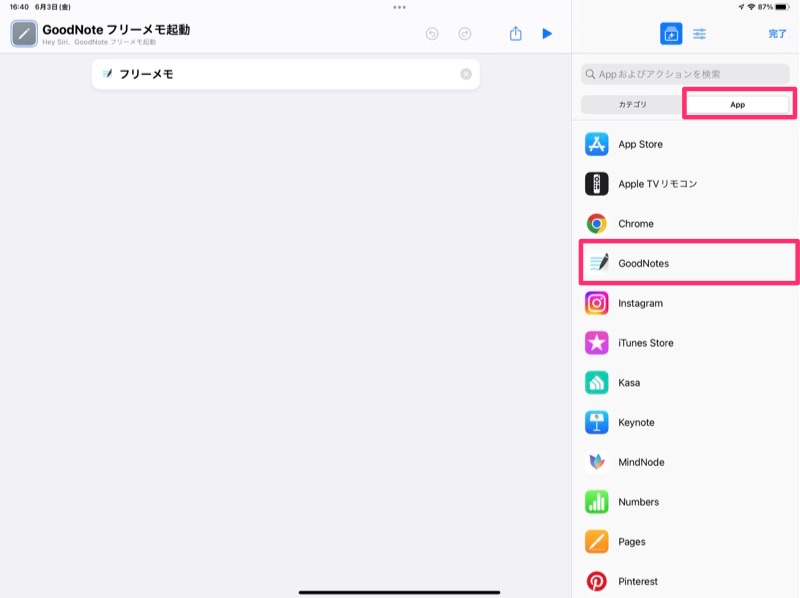
メモ帳に使うノートを選んでください。
「QuidkNote]を作成というアクションもあるので、こちらを利用して運用してもいいですね。
ショートカットの設定は以上で完了です。
名前をアイコンを設定する
ショートカットは管理しやすいようにわかりやすい名称をつけておきましょう。
アイコンも設定することができます。
「カラー」と「グリフ」の組み合わせで設定ができます。
Dockに設置をするならここはぜひ設定をしておきましょう。
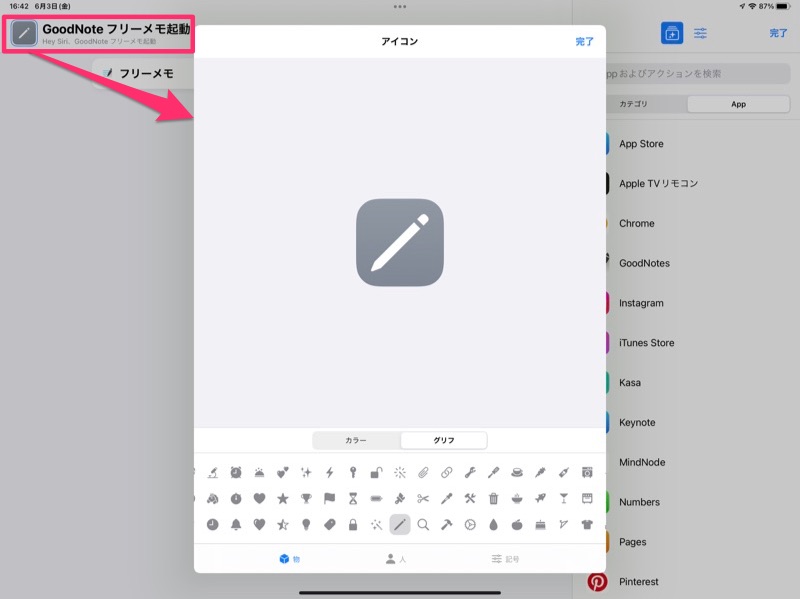
ホーム画面に追加
右カラムの設定に切り替えます。
「ホーム画面に追加」をタッチします。
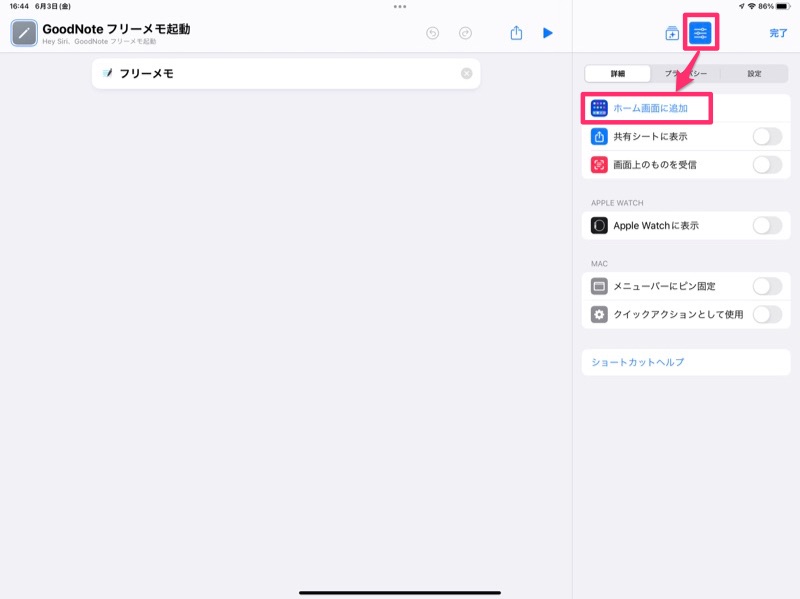
このタイミングでも名前をアイコンを変更可能です。
このタイミングであればアイコンは
- 写真を撮る
- 写真を選択
- ファイルを選択
の3つから選ぶことができます。
カラーとグリフの設定では物足りない場合はこちらで設定をしてください。
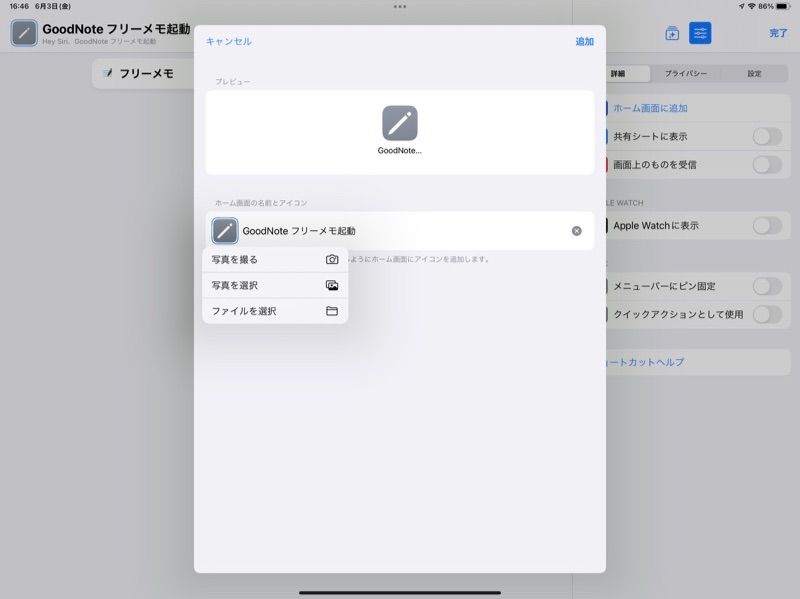
Dockに移動する
ホーム画面にアイコンを追加したら、できあがったアイコンを探します。
アイコンを長押ししてDockに移動をしてください。
ショートカットの利用はMac,iPhoneからも利用可能
ショートカットの設定はiCloudで同期できます。
iPhoneやMacでも同じショートカットを利用することができます。
今回はGoddNotesでご説明しましたが、他のノートアプリでも同様の設定をお試しください。
まとめ
Dockのアイコンをぽん!で好みのアプリでメモがとれるようになりました。
ショートカットの活用としては、一番簡単な例ですが、メモをとりたい!その瞬間を逃さずキャッチできるおすすめの設定です。
同じようなストレスを抱えている方の参考になれば幸いです。




コメント